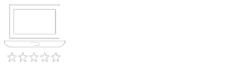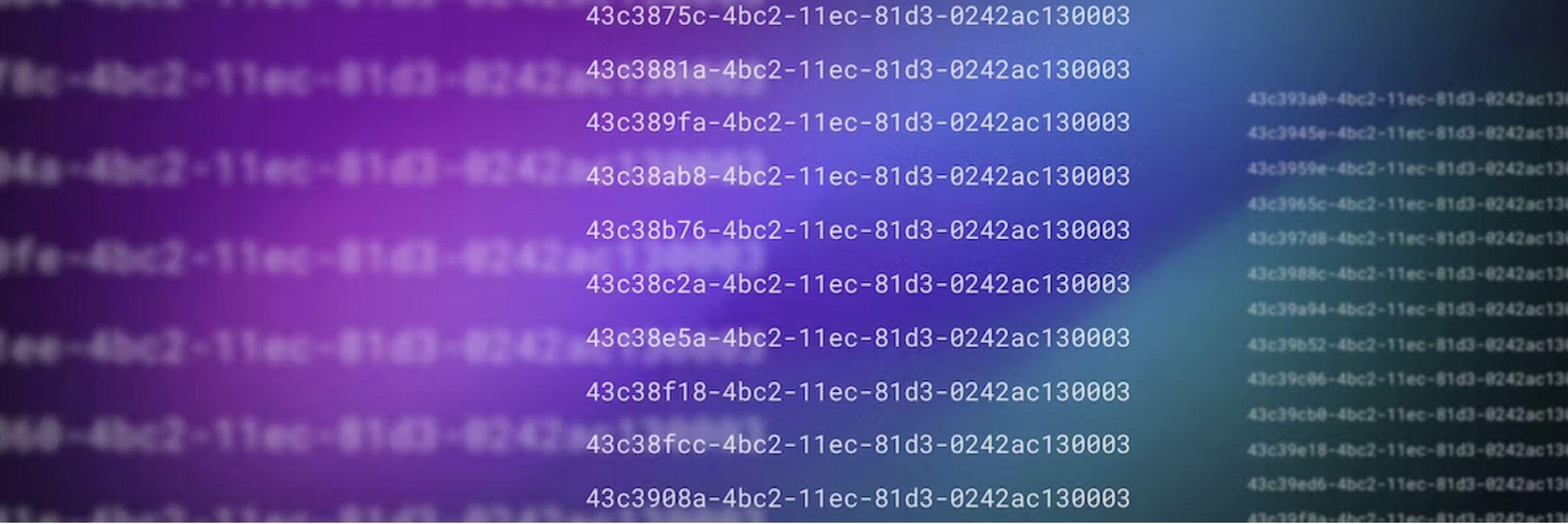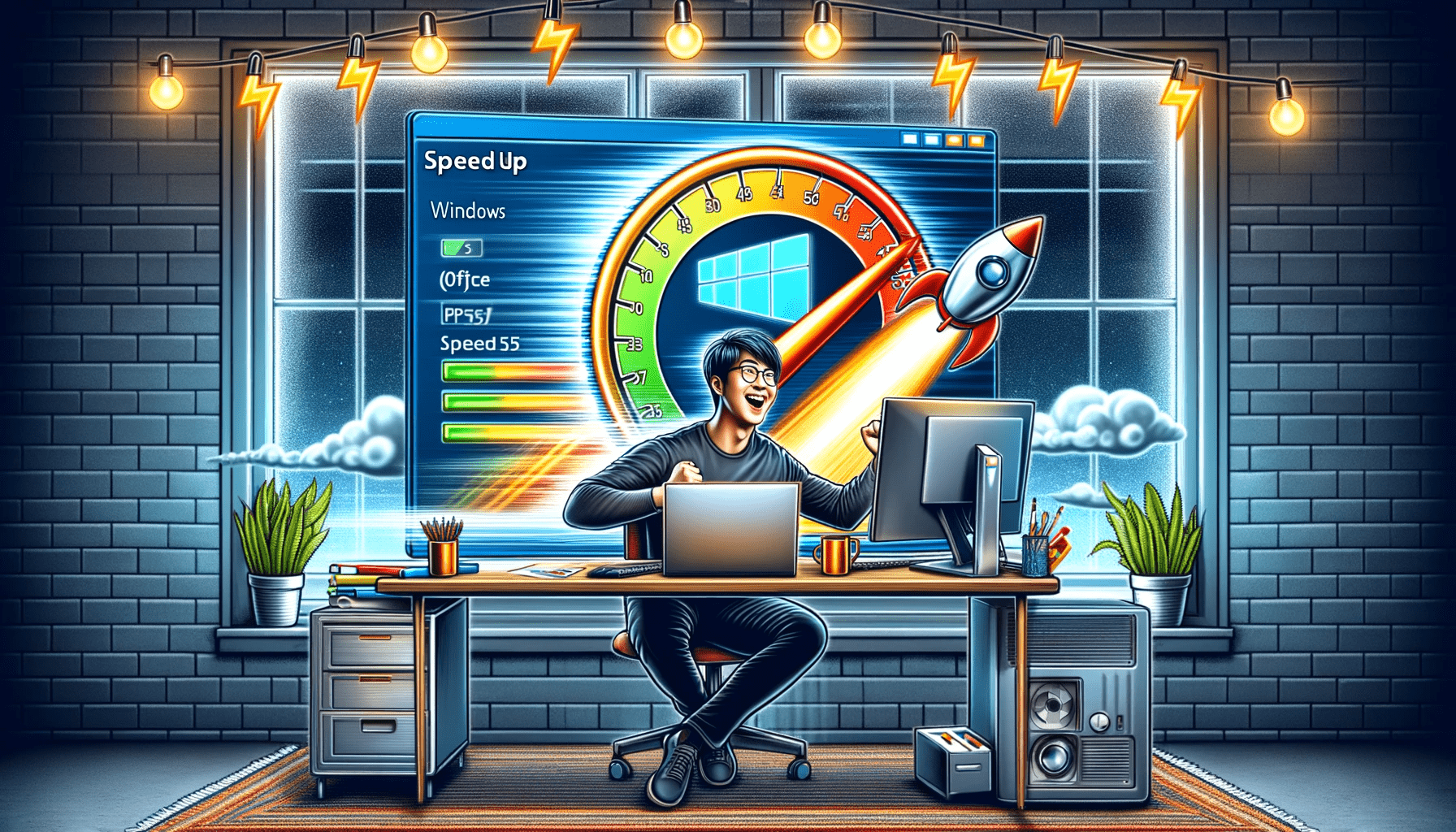
Vous en avez marre de la lenteur et des ralentissements de votre PC ? Voici 7 astuces faciles pour redonner à votre ordinateur sa vitesse initiale !
Conseil 1 : Changez vos paramètres d’alimentation
Lorsque vous cherchez à améliorer les performances de votre PC Windows 10, une étape simple mais souvent négligée consiste à ajuster vos paramètres d’alimentation. Par défaut, Windows peut être réglé sur le mode « Économiseur d’énergie », particulièrement sur les ordinateurs portables. Ce mode, bien qu’utile pour prolonger la durée de vie de votre batterie, limite les performances de votre machine.
Pour changer cela, tapez « Options d’alimentation » dans la barre de recherche de Windows et sélectionnez le Panneau de configuration correspondant. Vous y trouverez généralement deux options principales : « Équilibré » et « Économiseur d’énergie ». Le mode « Équilibré » offre un compromis entre performances et économie d’énergie, mais pour une puissance maximale, optez pour « Performances élevées ». Ce dernier mode est particulièrement utile pour les tâches exigeantes comme les jeux vidéo ou l’édition de vidéos.
Cependant, soyez conscient que le mode « Performances élevées » peut consommer plus d’énergie et, sur un ordinateur portable, pourrait réduire l’autonomie de la batterie. Il est donc conseillé de l’utiliser lorsqu’une source d’alimentation est disponible. En ajustant ces paramètres, vous pourrez observer une amélioration notable des performances de votre PC, surtout si vous exécutez des applications gourmandes en ressources.
En résumé, ne sous-estimez pas l’impact de l’alimentation sur les performances. Un simple changement de paramètre peut redonner vie à votre PC et améliorer considérablement votre expérience utilisateur.
Conseil 2 : Faites le tri dans vos applications lancées au démarrage
Un démarrage lent de votre PC peut souvent être attribué à une surcharge de programmes qui s’exécutent automatiquement à l’ouverture de Windows. Pour remédier à cela, l’utilisation du Gestionnaire des tâches est une solution efficace. Appuyez sur Ctrl+Shift+Esc pour l’ouvrir, puis dirigez-vous vers l’onglet « Démarrage ». Ici, vous verrez une liste des programmes qui se lancent au démarrage de Windows. Prenez un moment pour examiner cette liste et désactivez ceux qui ne sont pas essentiels.
Beaucoup de ces programmes peuvent sembler importants, mais beaucoup fonctionnent parfaitement lorsqu’ils sont lancés manuellement plutôt qu’automatiquement au démarrage. En désactivant ces applications, vous réduirez le temps de chargement de votre système et libérerez des ressources essentielles, permettant ainsi une amélioration sensible des performances globales de votre PC.
Rappelez-vous, moins il y aura le logiciels au démarrage, plus votre PC sera opérationnel rapidement.
Conseil 3 : Utilisez un point de restauration en cas de ralentissement récent
La restauration du système peut être un moyen efficace pour retrouver les performances passées de votre PC. Si vous avez remarqué une baisse de performance récente après une mise à jour ou l’installation d’un nouveau programme, retourner à un point de restauration antérieur peut résoudre le problème.
Pour cela, tapez « créer un point de restauration » dans la barre de recherche de Windows, puis ouvrez le Panneau de configuration correspondant. Sous l’onglet « Protection du système », vous pouvez choisir « Restaurer le système » et suivre les instructions pour revenir à un état antérieur du système.
Gardez à l’esprit que cela n’affectera pas vos fichiers personnels, mais cela pourrait supprimer certaines applications et paramètres installés après la date du point de restauration choisi. Utilisez cette fonction avec prudence et assurez-vous d’avoir sauvegardé vos données importantes avant de procéder.
Conseil 4 : Dites adieu aux notifications de Windows
Les conseils et astuces de Windows, bien qu’utiles pour les nouveaux utilisateurs, peuvent parfois ralentir votre système. Ces notifications, en surveillant votre utilisation du PC, consomment des ressources système. Pour les désactiver, allez dans « Paramètres », puis « Système », et sélectionnez « Notifications et actions ». Ici, vous pouvez décocher l’option « Obtenir des conseils, des astuces et des suggestions lorsque vous utilisez Windows ». Cette action simple peut libérer des ressources système précieuses et contribuer à un fonctionnement plus fluide, en particulier sur des machines moins puissantes ou plus anciennes.
En désactivant ces notifications, vous pourriez non seulement améliorer la vitesse de votre ordinateur, mais aussi réduire les interruptions pendant votre travail ou vos loisirs. De plus, cela peut être bénéfique pour votre vie privée, car moins de données sur votre utilisation de l’ordinateur seront collectées en arrière-plan.
Section 5 : Maîtrisez Votre Solution de Stockage Cloud
Quelle que soit la solution cloud utilisée, OneDrive ou Google Drive, il est souvent judicieux de couper la synchronisation lorsque vous avez besoin de maximiser les performances de votre PC. En particulier, lors de l’exécution de tâches gourmandes en ressources comme le montage vidéo, les jeux ou des applications exigeantes, désactiver temporairement la synchronisation peut libérer des ressources système essentielles, permettant ainsi à votre PC de fonctionner plus efficacement.
Pour OneDrive : Un clic droit sur l’icône OneDrive dans la barre des tâches vous donne accès aux paramètres. Ici, vous pouvez « Mettre en pause la synchronisation » pour une durée déterminée ou ajuster quels dossiers sont synchronisés.
Pour Google Drive for PC : Avec l’application « Backup and Sync », vous avez le contrôle sur les dossiers que vous souhaitez synchroniser entre votre PC et le cloud. En ouvrant les préférences de l’application, vous pouvez choisir de synchroniser seulement certains dossiers ou fichiers spécifiques, ce qui réduit l’impact sur les performances de votre système.
Cela peut être utile si vous travaillez sur une connexion limitée ou si vous avez besoin de toutes les ressources système pour d’autres tâches. La gestion de la synchronisation peut également aider à économiser de l’espace disque, surtout si vous travaillez avec des fichiers volumineux.
Conseil 6 : Mettez à Jour vos pilotes/drivers pour une Performance Optimale
Section dédiée : La Mise à Jour des Pilotes pour une Performance Optimale
Une composante cruciale pour la performance de votre PC Windows réside dans la mise à jour régulière de vos pilotes. Des pilotes obsolètes peuvent non seulement ralentir votre système, mais aussi causer des instabilités.
Pour les mettre à jour, ouvrez le « Gestionnaire de périphériques » accessible via la barre de recherche Windows. Ici, vous pouvez vérifier chaque composant matériel (comme la carte graphique, le son, etc.) et les mettre à jour individuellement en cliquant droit et en sélectionnant « Mettre à jour le pilote ».
Visiter les sites des fabricants de vos composants peut également fournir les dernières versions de pilotes. Cette étape assure une compatibilité et une performance optimale entre votre matériel et Windows 10.
Personnellement, j’ai toujours utilisé Driver Booster, une fois par an. En faisant attention à refuser leurs autres logiciels lors de l’installation.
Section 7 : Allez plus loin avec les Fonctionnalités Avancées de Windows
Pour tirer le meilleur parti de votre PC Windows 10, il est essentiel d’utiliser ses fonctionnalités avancées. Par exemple, le Gestionnaire de tâches est un outil précieux pour surveiller les applications gourmandes en ressources. Vous pouvez y accéder en faisant un clic droit sur la barre des tâches et en sélectionnant « Gestionnaire des tâches ». Sous l’onglet « Processus », vous pouvez voir quelles applications consomment le plus de CPU ou de mémoire et les fermer si nécessaire.
La défragmentation du disque dur est également cruciale pour maintenir les performances, surtout si vous utilisez un disque dur traditionnel (HDD). La défragmentation réorganise les données de manière plus efficace, ce qui facilite et accélère l’accès aux fichiers. Pour défragmenter, tapez « défragmenter » dans la barre de recherche de Windows et suivez les instructions.
Enfin, gardez votre système à jour. Les mises à jour de Windows apportent souvent des améliorations de sécurité et de performances. Vérifiez régulièrement les mises à jour dans « Paramètres » > « Mise à jour et sécurité ».
Vous n’avez pas encore de SSD ? C’est le meilleur achat à faire !
Vous avez des slots de libre pour ajouter des barrettes de RAM sur votre carte mère ?
Vérifiez les référence de votre carte mère, regarder les modèles de RAM compatibles ainsi que la capacité maximale acceptée par l’emplacement disponible.
Ajouter ne serait-ce que 8 go augmentera grandement la fluidité de votre PC, surtout si vous avez l’habitude d’ouvrir de nombreux onglets, logiciels en même temps.
Conclusion sur l’optimisation de la vitesse de votre ordinateur sur Windows
Améliorer les performances de votre PC Windows n’est pas une tâche difficile.
En ajustant les paramètres d’alimentation, en gérant les programmes de démarrage, en utilisant les points de restauration, en optimisant la synchronisation cloud, et en exploitant les fonctionnalités avancées de Windows, vous pouvez significativement accélérer votre système.
Rappelez-vous que la maintenance régulière et l’ajustement de votre système en fonction de vos besoins spécifiques sont essentiels pour un PC rapide et efficace.